
Windows 숨겨진 AppData folder 찾기
1. 파일 탐색기에서 로컬 디스크(C:) 선택 후 사용자(User) 폴더 선택
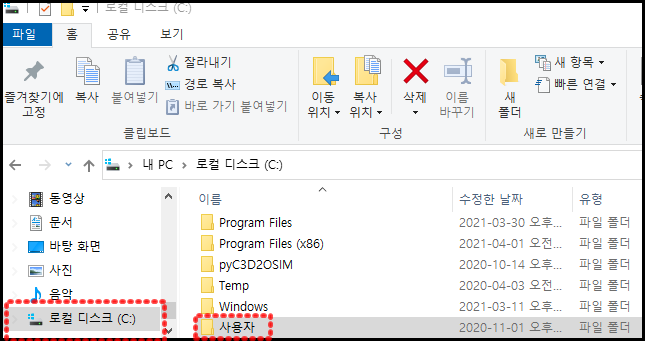
2. 사용자(User) 폴더에서 상단 메뉴에 보기(View) 탭을 선택한 후 숨긴 항목에 체크하기
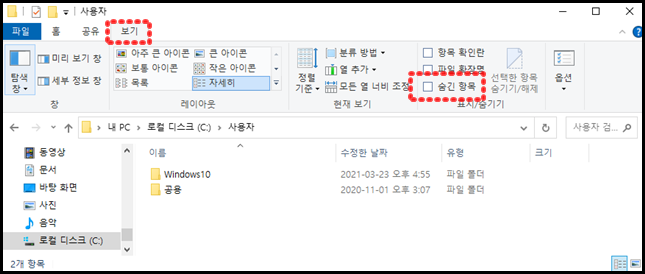
3. 숨겨져 있던 폴더가 나온다.
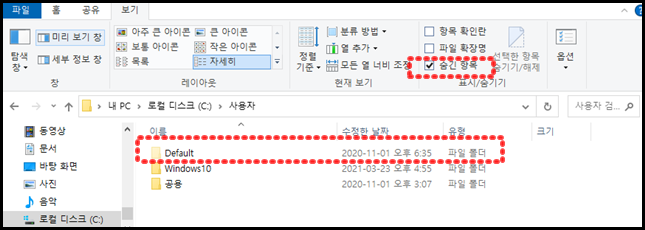
3ds max material editor
1. 아래 경로로 가서 sme 파일을 찾는다.
C:\Users\Administrator\AppData\Local\Autodesk\3dsMaxDesign\2015 - 64bit\ENU\plugcfg_ln
또는 아래 그림과 같은 경로에서 찾을 수 있다.
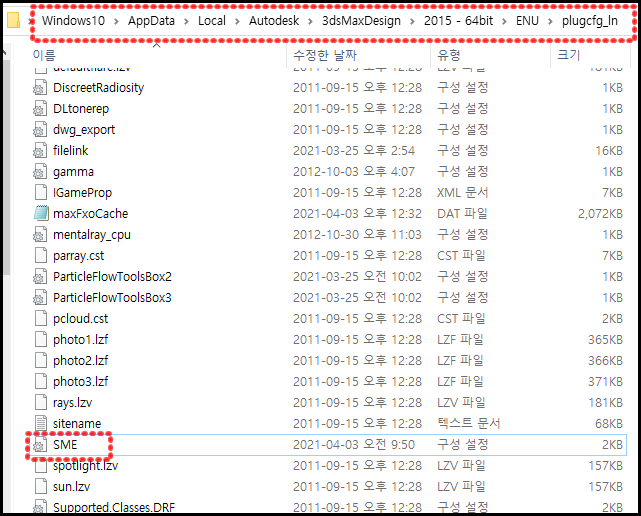
2. 마우스 오른쪽 눌러 편집을 선택한 뒤
UseOldMtlBrowser=0 이라고 되어 있는 것을
UseOldMtlBrowser=1 이라고 수정한다.
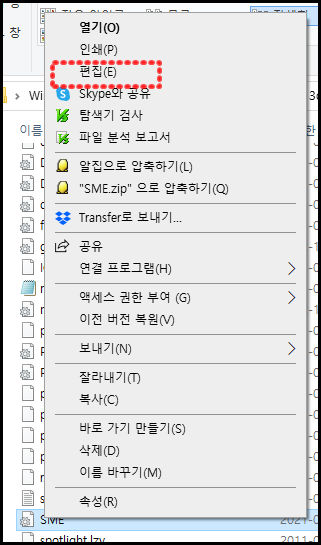
max에서 material editor를 켜면 아래 처럼 나타난다.
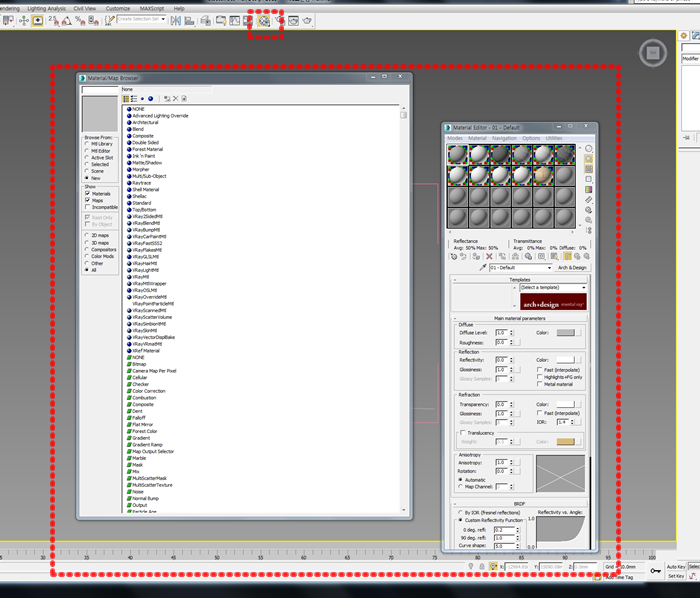
3ds max select objects
상단 메뉴나 단축키 H를 누르면 select objects창이 열리는데 조금 더 보기 편하게 하려면 아래 처럼 설정하면 된다.
1. 아래 경로로 들어간다.
C:\Users\Administrator\AppData\Local\Autodesk\3dsMaxDesign\2015 - 64bit\ENU\en-US\defaults\MAX.vray
또는
C:\Users\Windows10\AppData\Local\Autodesk\3dsMaxDesign\2015 - 64bit\ENU\en-US\defaults\MAX.vray
2. 아래 파일을 찾아서 마우스 오른쪽 버튼 눌러 편집으로 연다.
CurrentDefaults.ini
3. SelectByNameUsesSceneExplorer=0 이라고 수정한다.
그럼 아래처럼 select objects 창이 켜진다.
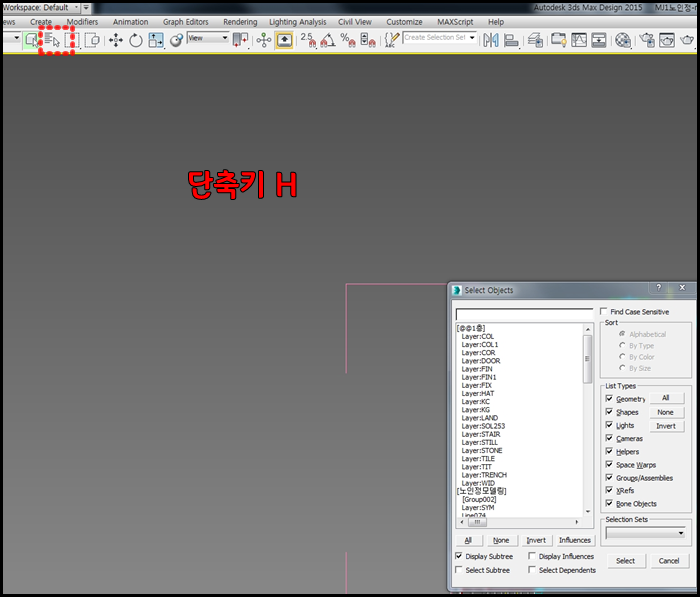
Render setup
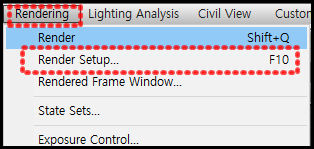
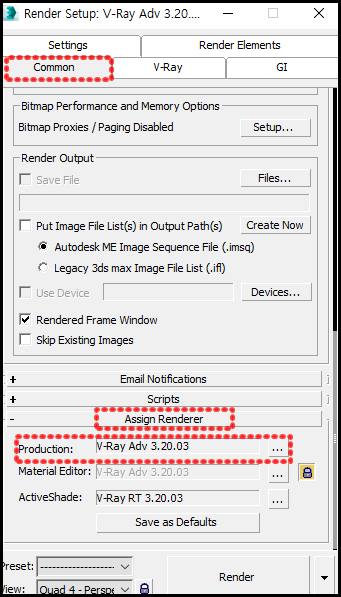
initial setting
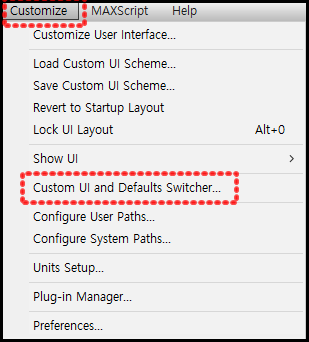
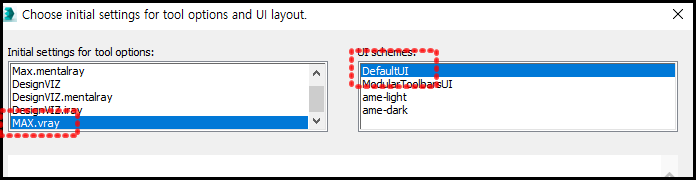
댓글